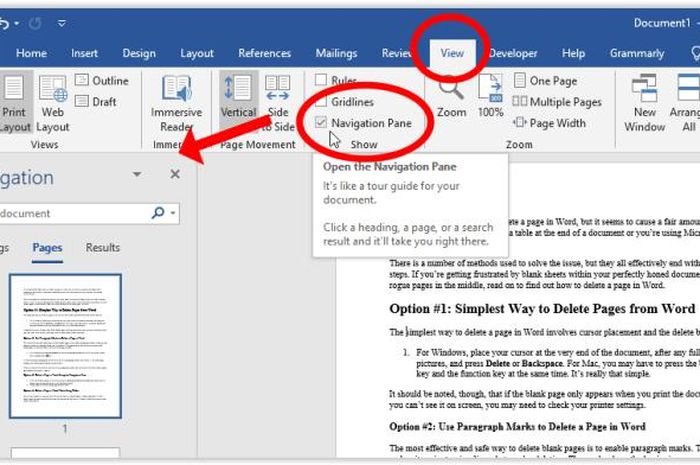
Sonora.ID – Membuat dokumen kerap kali kita lakukan menggunakan Microsoft Word. Berikut ini adalah beberapa cara menghapus halaman kosong di Word yang bisa kamu coba!
Biasanya, ketika kita mengerjakan tugas, membuat artikel atau jurnal dengan Microsoft Word, ada halaman kosong di tengah teks yang kita buat.
Memang hal itu tidak memengaruhi isi teks, namun tampilannya bisa membuat dokumen kita menjadi kurang rapi.
Oleh karena itu, kita perlu merapikannya agar dokumen rapi dan lebih enak dibaca.
Lantas, bagaimana cara menghapus halaman kosong di word? Simak beberapa caranya seperti yang dilansir dari berbagai sumber:
Baca Juga: Berikut Ini 4 Cara Menghilangkan Garis Merah di Word, Mudah dan Cepat!
Cara menghapus halaman kosong di Word
1. Cara menghapus halaman kosong di Word dengan Backspace
Pertama, ada cara menghapus halaman kosong di Word lewat tombol backspace.
2. Cara menghapus halaman kosong di Word dengan nomor halaman
Jika ternyata ada halaman kosong baik di awal, di akhir, atau di tengah dokumen Word. Kamu bisa menggunakan cara ini:
Baca Juga: Mudah Banget! Ini 6 Cara Print Excel Agar Tidak Terpotong dan Rapi
3. Menghapus Halaman Kosong di Word Menggunakan Navigation Pane
Cara lain yang bisa kamu coba adalah dengan menggunakan Navigation Pane.
Lalu, bagaimana caranya menghapus halaman kosong pada dokumen word dengan cara ini? Simak langkah-langkahnya berikut ini.
Itu dia 3 cara menghapus halaman kosong di Word yang bisa kamu coba. Semoga bermanfaat!