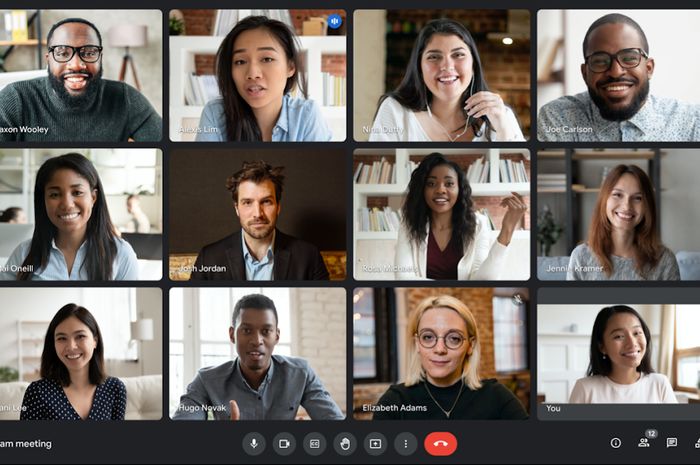
Sonora.ID – Ketika kamu bergabung di dalam video konferensi Google Meet, biasanya nama akan muncul secara otomatis dan mungkin tidak sesuai dengan nama yang kamu ingingkan. Berikut ini adalah cara mengubah nama di Google Meet.
Akun nama Google Meet ini umumnya akan mengikuti pengaturan akun Gmail yang kamu gunakan. Dan jika kamu ingin mengubahnya ke nama lain, tentu saja bisa kamu lakukan dengan beberapa cara.
Mengubah nama pengguna akun Google Meet sangat sederhana dan mudah dilakukan, baik melalui desktop ataupun aplikasi seluler. Simak langkah-langkahnya berikut ini.
Baca Juga: Begini Cara Mengganti Background di Aplikasi Zoom dan Google Meet
Cara mengganti nama di Google Meet di PC atau Laptop
Seperti yang disebut tadi, karena pengaturan nama ini mengikuti email, maka kamu harus membuka pengaturan akun Google yang dipakai.
Di sana penggantian nama dapat dilakukan. Untuk cara lebih lengkapnya, silakan cek langkah-langkah ini:
Agar nama baru bisa diterapkan, kamu harus me-refresh terlebih dahulu halaman Google Meet tersebut.
Cara mengganti nama Google Meet di Smartphone atau HP
Untuk mengganti nama Google Meet di HP, kurang lebih caranya sama seperti yang dilakukan pada PC atau laptop.
Hanya saja, kamu harus mengakses menu profil akun Google lewat aplikasi Google Meet-nya secara langsung.
Di aplikasi Google Meet, kamu bisa mencari kolom nama dan mengubahnya. Nantinya Google Meet akan secara otomatis akan memakai nama baru yang diterapkan.
Berikut ini cara mengganti nama Google Meet di Smartphone atau HP:
Itu dia cara mengganti nama di Google Meet di PC atau laptop dan juga di smartphonemu. Semoga bermanfaat!
Baca Juga: Aplikasi Google Meet Rilis Filter Baru, Begini Cara Menggunakannya